POP3 (Post Office Protocol 3) and IMAP (Internet Message Access Protocol) are the two main protocols used by applications to send and receive email. HostPapa’s email services support both types of connection.
Should you decide you wish to change your email account from using a POP3 connection to an IMAP connection in Apple Mail, you can do so in a few simple steps.
Switching from a POP3 connection to IMAP can result in your existing email being deleted, so you should create a backup of your mailboxes to avoid losing anything important.
Open Apple Mail and select one or more mailboxes. From the top menu, select Mailbox > Export Mailbox.
Should you decide you wish to change your email account from using a POP3 connection to an IMAP connection in Apple Mail, you can do so in a few simple steps.
1. Back up your mailboxes
Switching from a POP3 connection to IMAP can result in your existing email being deleted, so you should create a backup of your mailboxes to avoid losing anything important.
Open Apple Mail and select one or more mailboxes. From the top menu, select Mailbox > Export Mailbox.
Choose a location for your backup or create a new folder, then click Choose. Mail exports your mailboxes as .mbox files.
2. Delete your POP account from your computer
With the backup completed, you can now delete the POP account in Apple Mail. You should also delete the account on other devices you use for email.
From the top menu, select Mail > Accounts. Select your account from the list that is presented and use the minus (-) button to delete it.
3. Set up your IMAP account on your computer
The final step is to create a new email account on your computer using your IMAP server details. In the menu bar at the top of the screen, select Mail > Add account.
A panel will open, asking you to choose a Mail account provider. Click the radio button next to Other Mail Account… then select Continue.
In the next panel, Add a Mail account, enter your Name, Email Address and email account Password. Then, click Sign In. Apple Mail will attempt to automatically retrieve your email server details.
If your server details are not automatically retrieved, you should enter them manually in the next panel. Locate your IMAP account details from your HostPapa Dashboard and enter them as follows:
1. Email Address: Your full email address.
2. User Name: Your email account user name.
3. Password: Your email account password.
4. Account Type: Use the dropdown menu to select IMAP.
5. Incoming Mail Server: For HostPapa Basic and Advanced IMAP accounts, use mail.papamail.net. For domain hosted services, check your email server details in cPanel > Email Accounts.
6. Outgoing Mail Server: For HostPapa Basic and Advanced IMAP accounts, use mail.papamail.net. For domain hosted services, check your email server details in cPanel > Email Accounts.
Once the details have been entered, click Sign In.
Advanced settings
If you are asked to confirm the port configuration, use the following details:
Incoming Port: 993
Outgoing Port: 465
You can view your port settings in Apple Mail by selecting Mail > Preferences from the Menu bar. Select your account from the sidebar of the panel that opens, then click the Server Settings tab. If you wish to change the preconfigured port settings, uncheck the Automatically manage connection settings option for both the Incoming Mail Server (IMAP) and Outgoing Mail Server (SMTP) sections. You can now edit the port configuration.
4. Restore your mailbox
If you wish to restore the mailboxes and email you backed up earlier, choose File > Import Mailboxes from the menu bar.
Select the email app you want to import messages from. In this example, we’ll select Apple Mail, then Continue.
Navigate to your backup file and click Choose.
The messages are imported into in a new mailbox called Import in the Mail sidebar. You can reorganize your email by dragging folders and messages from the Import mailbox, then deleting the Import mailbox.
If you notice any problems or if you need any help, please open a new support ticket from your Dashboard.








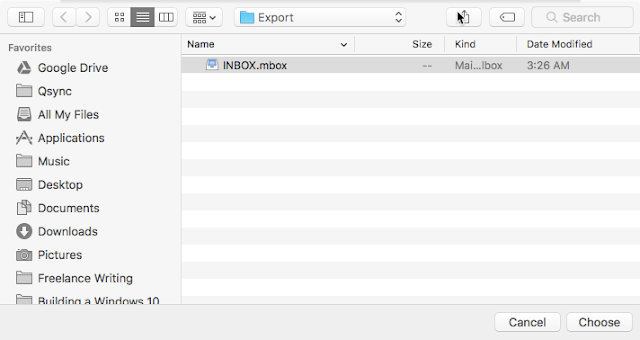







0 comments:
Post a Comment