CS-Cart is a powerful shopping cart application that you can use to easily create and manage a full-featured online store. The storefront and administration panel are web-based, so all you need to manage your store is a web browser and an internet connection.
The CS-Cart shopping cart application is a third-party commercial product. Before you can install it on your HostPapa website, contact CS-Cart to purchase a license and download the installation package to your local computer.
Installing CS-Cart is a straightforward process that doesn’t require technical expertise. We recommend that you read though this article before you begin so you know what to expect during the installation.
You will need the following to complete the CS-Cart installation:
◈ The CS-Cart installation files and license number you received from CS-Cart
◈ Your HostPapa Dashboard username and password
If you have any questions or need help, contact HostPapa Support by opening a support ticket. Details about how to open a support ticket are here.
Installing CS-Cart includes three basic stages:
1. Create the MySQL database
The first step is creating the MySQL database where the CS-Cart data will be securely stored. Log in to your HostPapa Dashboard and click My cPanel. In the Databases section, click MySQL Database Wizard.
Before you begin
The CS-Cart shopping cart application is a third-party commercial product. Before you can install it on your HostPapa website, contact CS-Cart to purchase a license and download the installation package to your local computer.
Installing CS-Cart is a straightforward process that doesn’t require technical expertise. We recommend that you read though this article before you begin so you know what to expect during the installation.
You will need the following to complete the CS-Cart installation:
◈ The CS-Cart installation files and license number you received from CS-Cart
◈ Your HostPapa Dashboard username and password
If you have any questions or need help, contact HostPapa Support by opening a support ticket. Details about how to open a support ticket are here.
Installing CS-Cart
Installing CS-Cart includes three basic stages:
1. Create the MySQL database
The first step is creating the MySQL database where the CS-Cart data will be securely stored. Log in to your HostPapa Dashboard and click My cPanel. In the Databases section, click MySQL Database Wizard.
Enter a name for the database and click Next Step.
Enter a Username and Password for the database. Ensure that you choose a strong password that you will remember, or keep a record of it in a secure place. Click Create User.
Select ALL PRIVILEGES to automatically select all the check boxes and click Next Step.
Click Return Home.
You’ve now successfully created the database and are ready to upload the installation files.
2. Upload the CS-Cart installation files to the server
Now you’ll upload the installation files to the server, but before you continue, make sure you know the location of the compressed (.zip) installation file that you downloaded to your local computer from CS-Cart. The file is likely called cscart_v4.x.x.zip, depending on which version you downloaded.
In cPanel, click File Manager.
In the File Manager directory tree, select the directory that will be the root directory for your CS-Cart store. In most cases this will be public_html, but may be different if you have multiple sites or domains. Contact HostPapa Support if you need more information. Click Upload.
Click Select File and select the compressed installation file. The upload may take a few minutes.
When the upload is complete, return to the File Manager. Select the compressed installation file and click Extract. In the Extract dialog box, click Extract File. When the extraction is complete, you’re ready to run the installation program.
3. Run the web-based installation program
Open your website in your web browser. You should see a message stating that CS-Cart is not installed and an install link. Click the install link.
Note:
If you see the default HostPapa welcome page or another page instead of the CS-Cart page, you can either delete or rename the page in File Manager. If you don’t want to delete or rename the default page, you can enter the full path to the installation page in your web browser: your_domain/index.php
Read and accept the license agreement and click Next step. In the Server configuration settings, enter the following:
◈ MySQL server host – Enter localhost. This is the same server that hosts your website.
◈ MySQL database name – Enter the database name you chose when you created the MySQL database.
◈ MySQL user – Enter the database username.
◈ MySQL password – Enter the password for the database username.
In the Administration settings, enter the following settings, then click Install:
◈ Administrator’s email – Enter your email address. CS-Cart will use this address to notify you about orders and other important events in your store.
◈ Administrator’s password – Enter a password. This is the password you will use to sign in to the store admin panel, so ensure it is a strong password and keep it in a secure place.
◈ Main language – Choose the main language for your store.
◈ Install demo data – Select this option if you want to see demo data in your store before you add your own. You can delete the demo data at any time.
◈ Help us improve CS-Cart – Select this option to automatically send usage statistics that CS-Cart can use to improve the application.
When the installation is complete, choose the correct licensing mode. If you have purchased a license, enter it in License number. Click Select.
Note:
If you see a 500 Internal Server error instead of the licensing mode dialog box, it is likely due to permission errors. See Troubleshooting Internal Server 500 errors in CS-Cart before continuing.
Installation is now complete. Congratulations! You can now go to the administration panel to begin setting up your store or go to the storefront to see how it looks.
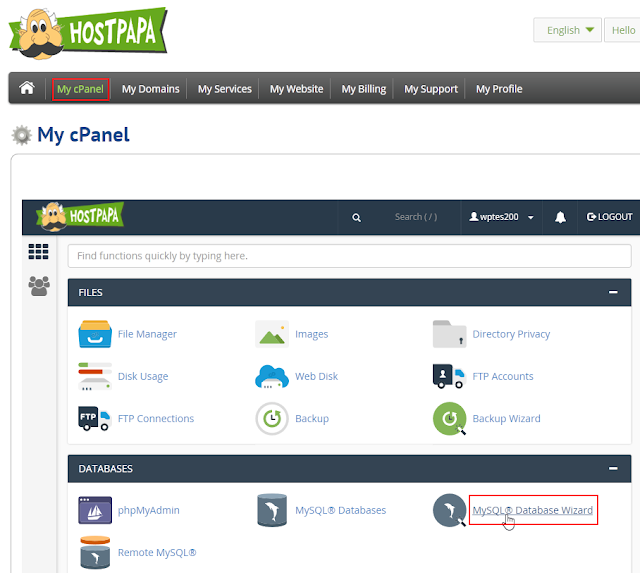


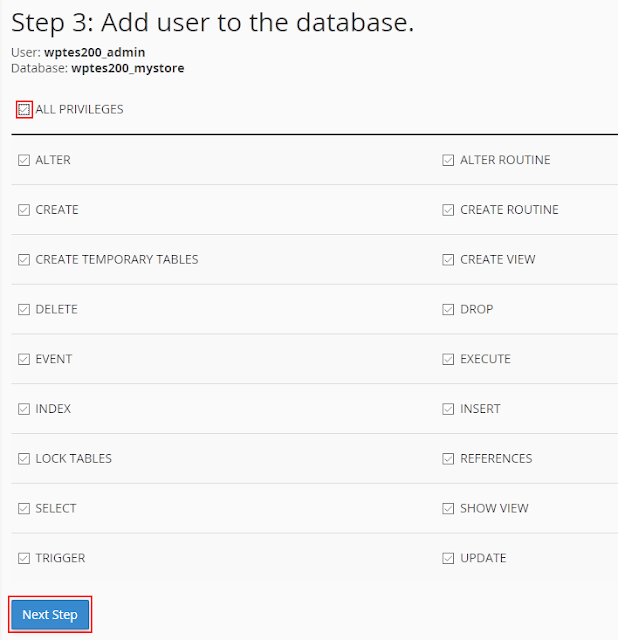


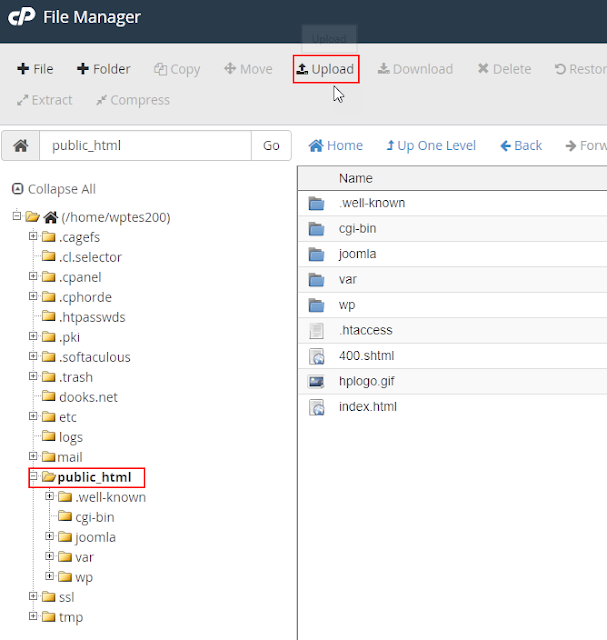













0 comments:
Post a Comment